안녕하세요!
요즘 블루투스 이어폰이 대중화되면서 노트북에도 블루투스 기기를 연결할 일이 많아졌습니다.
오늘은 이 블루투스 장치를 윈도우10에서 어떻게 연결하는지에 대해 알려드리도록 하겠습니다!
또 이 귀찮은 과정을 간단하게 할 수 있는 법도 알려드리도록 하겠습니다!!
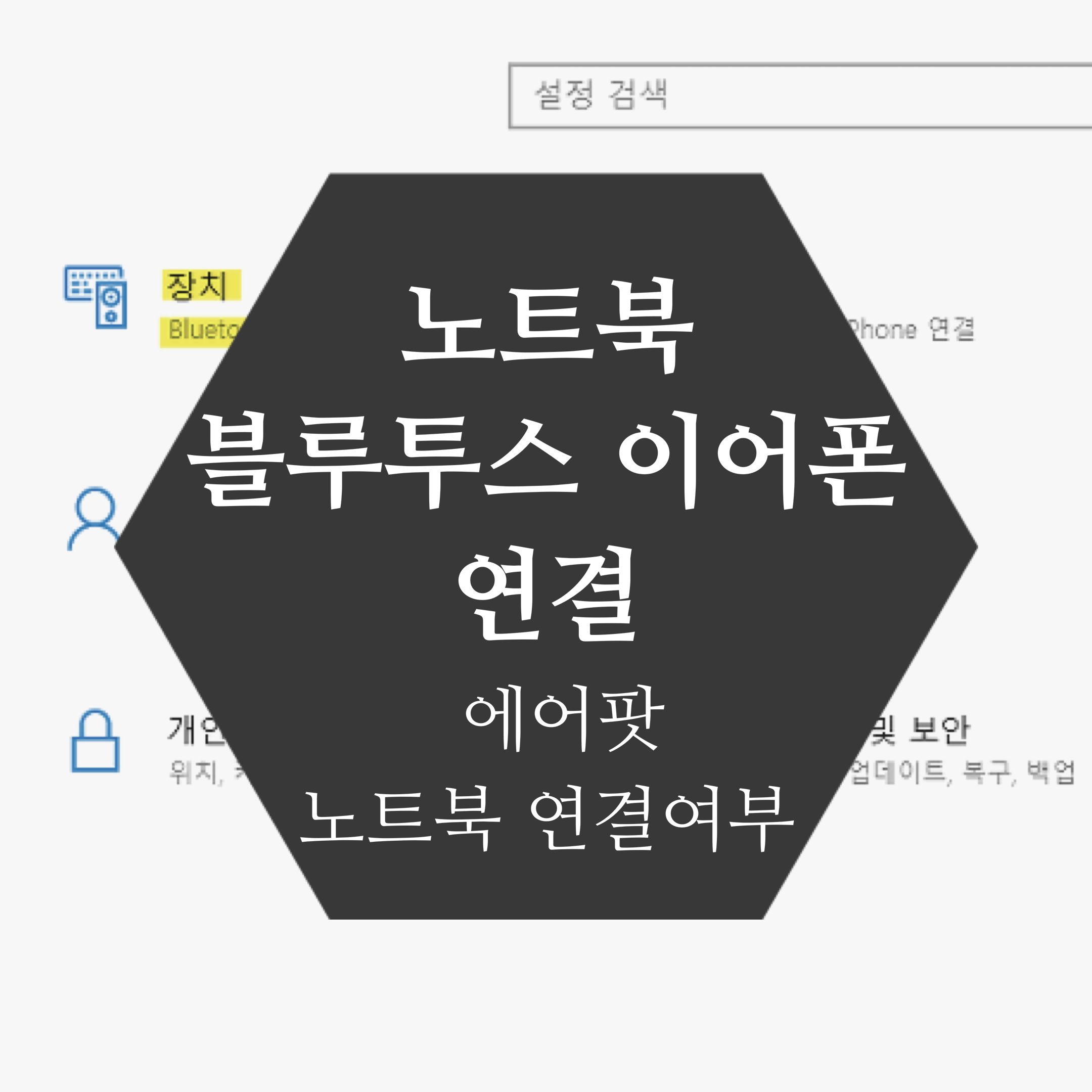
1. 에어팟 노트북 연결 가능 여부
제 노트북은 삼성 노트북이며 블루투스 이어폰은 에어 팟 1입니다.
애플 기기인 에어 팟이 삼성 노트북에 잘 연결되는지 걱정하시는 분도 많으실 텐데요!
제가 반년 이상 사용해본 결과 너무 잘 연결됩니다!!
(제 경우에는 노트북에 더 자주 연결하다 보니 핸드폰보다 노트북에 먼저 연결되는 경우가 많았습니다.ㅋㅋ)
그러니 걱정 말고 구매하시면 됩니다!
2. 노트북 블루투스 이어폰 연결방법
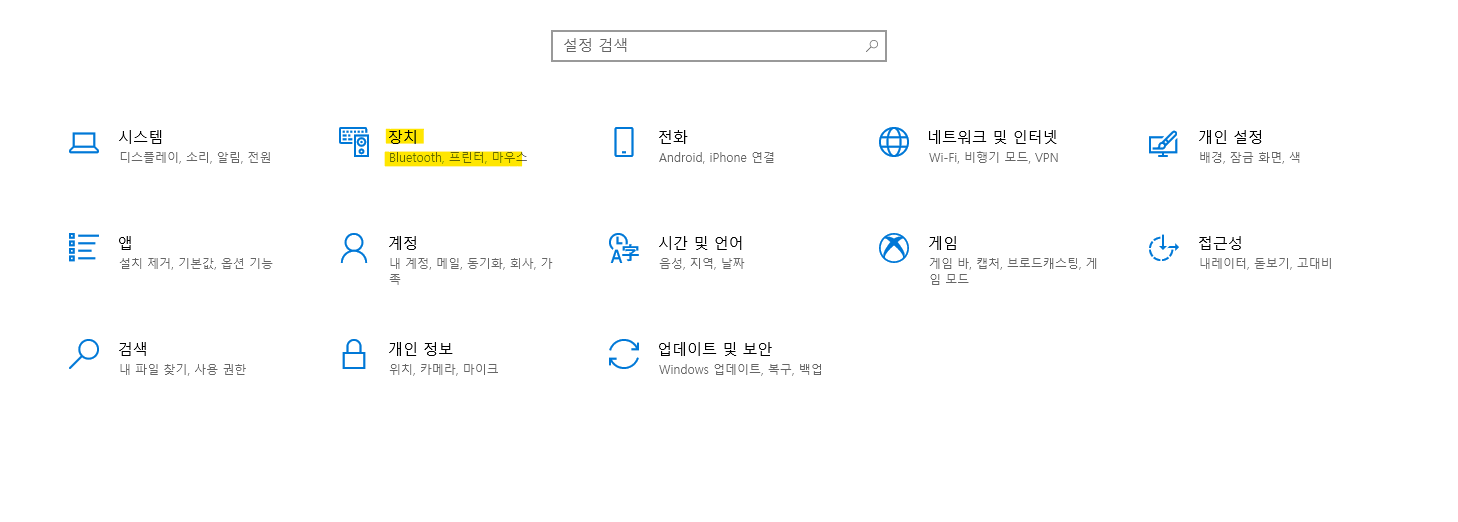
먼저, 설정에 들어가셔서 장치를 눌러줍니다.
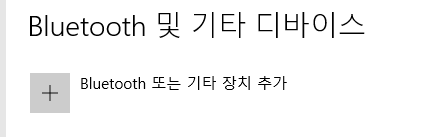
처음으로 기기를 연결하시는 경우에는 블루투스 장치를 추가해주셔야 합니다.
블루투스 또는 기타 장치 추가 버튼을 눌러줍니다.

그러면 이 창이 켜집니다.
그런 뒤, 블루투스 버튼을 눌러 기기를 검색합니다.
검색한 뒤에 나온 기기를 연결해줍니다.
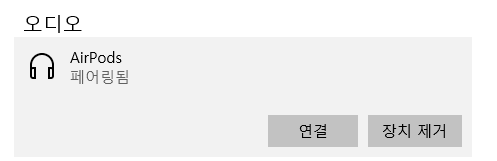
그러면 다음과 같이 페어링 됨이 뜹니다. 이제 연결만 눌러주시면 됩니다!
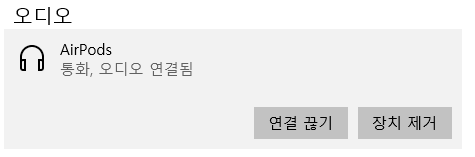
연결이 되면 다음처럼 뜹니다.
통화와 오디오가 연결되어있다고 나오는데 정말로 통화가 가능합니다!
PC카톡으로 보이스톡 하는 경우에도 사용 가능합니다~!
3. 블루투스 간단하게 들어가는 법
블루투스 기기를 연결했다가 끊었다가 하는 일도 많은데 매번 들어가시기 귀찮으시지 않나요?!
다음과 같이 하시면 해결하실 수 있습니다!

먼저, 아까 설정의 장치 화면입니다.
여기서 블루투스 및 기타 디바이스 위에서 오른쪽 마우스를 클릭합니다.
그러면 '시작에 고정'버튼이 나옵니다. (지금 저는 이미 고정을 한 상태여서 '시작에서 제거'라고 나옵니다.ㅎㅎ)
그 버튼을 누릅니다.
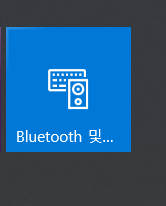
그렇게 하면 다음과 같이 시작하면에 고정이 됩니다.
그러면 설정-> 장치-> 블루투스 연결의 과정이 생략되고 시작화면에서 바로 블루투스 장치를 킬 수 있습니다~!
이상 글 마치겠습니다.
읽어주셔서 감사합니다. :)
'생활정보 > 생활 속 팁' 카테고리의 다른 글
| 다이소 단선방지 - 케이블 단선방지 캡 구매후기 (단선방지 추가 팁도 알려드려요!) (0) | 2020.04.29 |
|---|---|
| 은팔찌 혼자 차기 (0) | 2020.04.25 |
| 요가링 구매 후기 - 호스커스 요가링 1+1 (0) | 2020.04.01 |
| 기숙사생이 말하는 기숙사 준비물 2 (2) | 2020.03.28 |
| 구글 애드센스 승인받은 후기 (6) | 2020.03.25 |




댓글